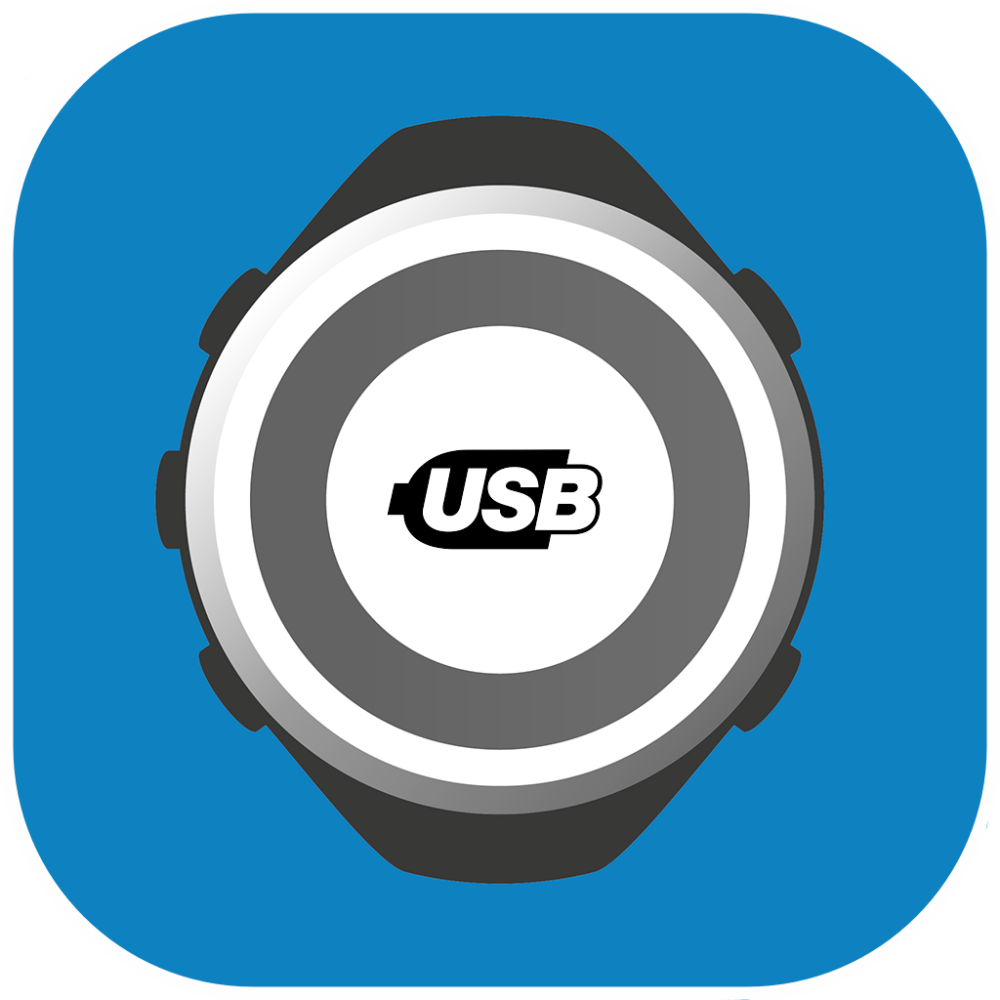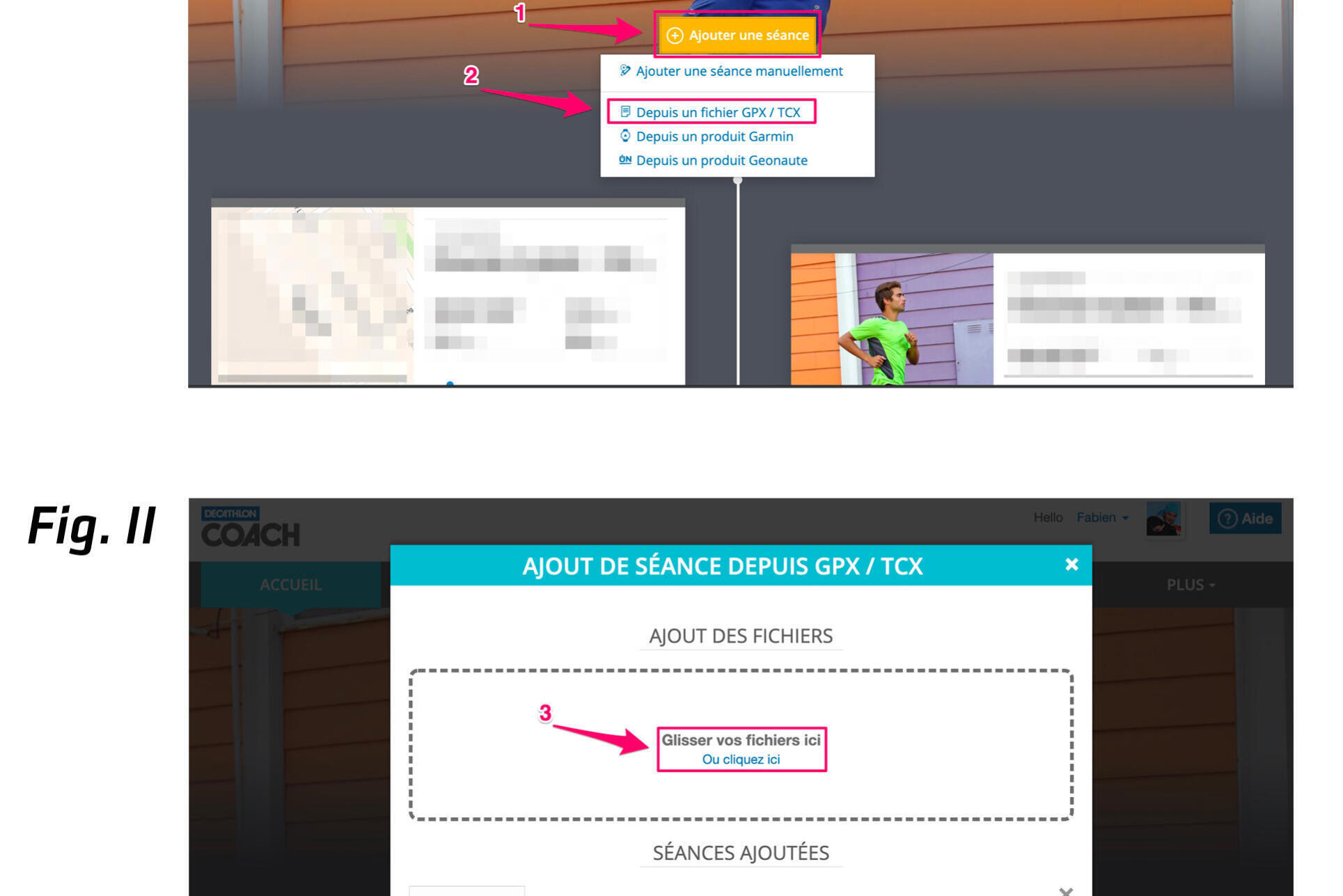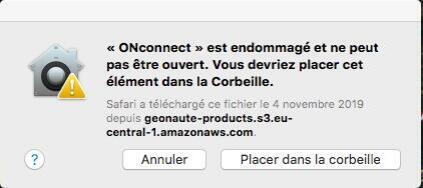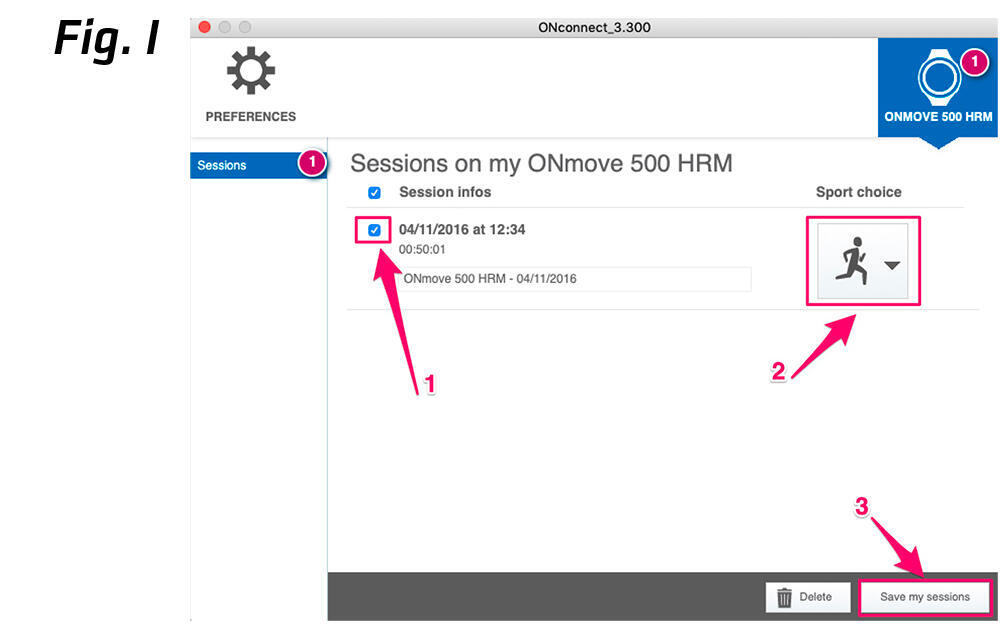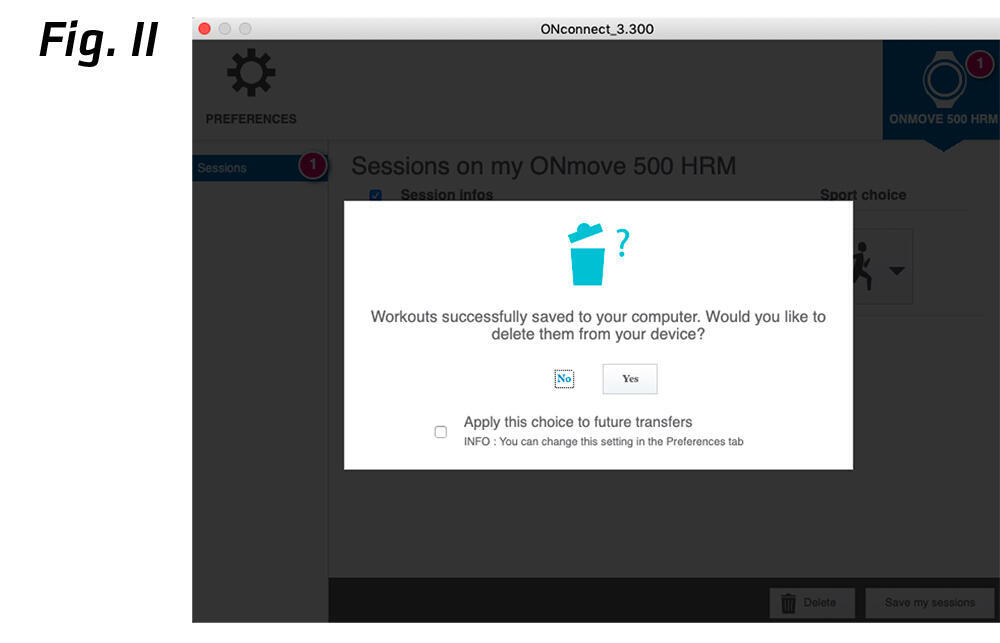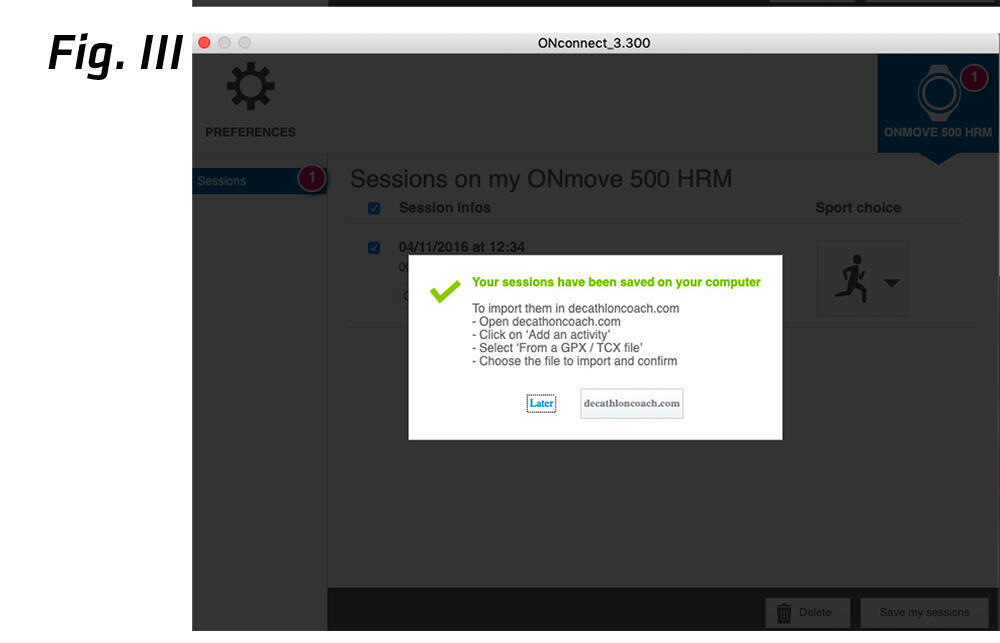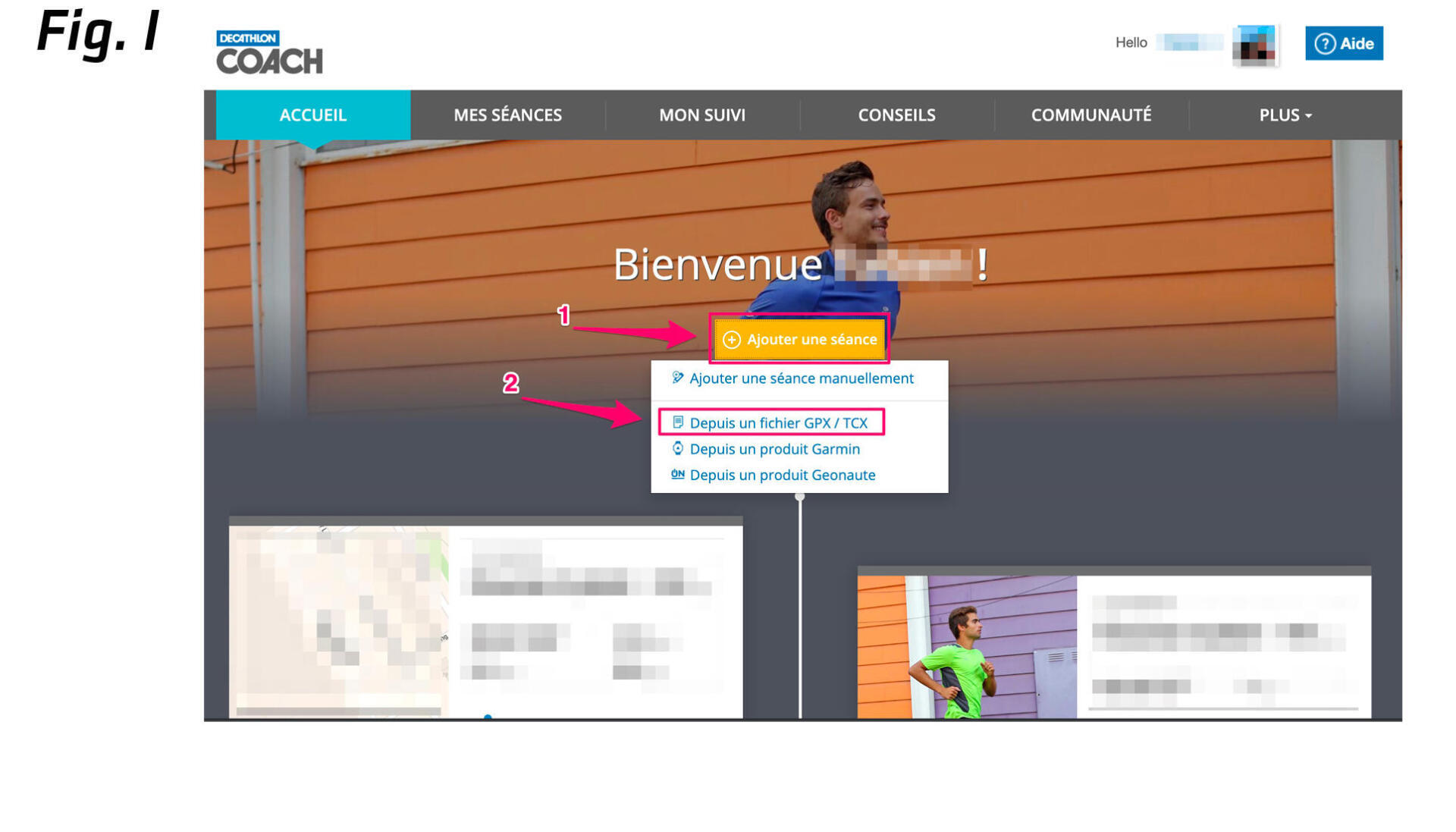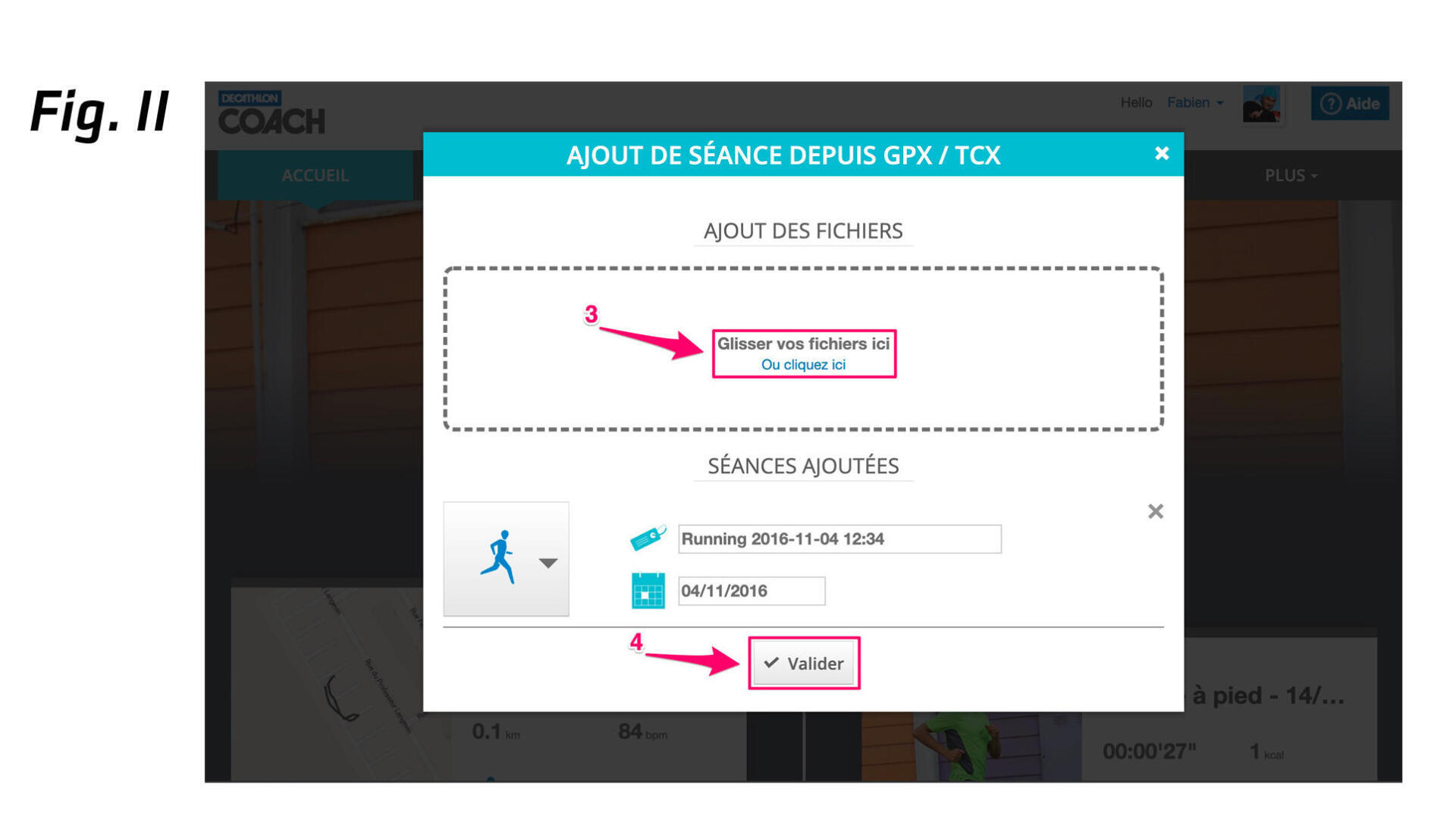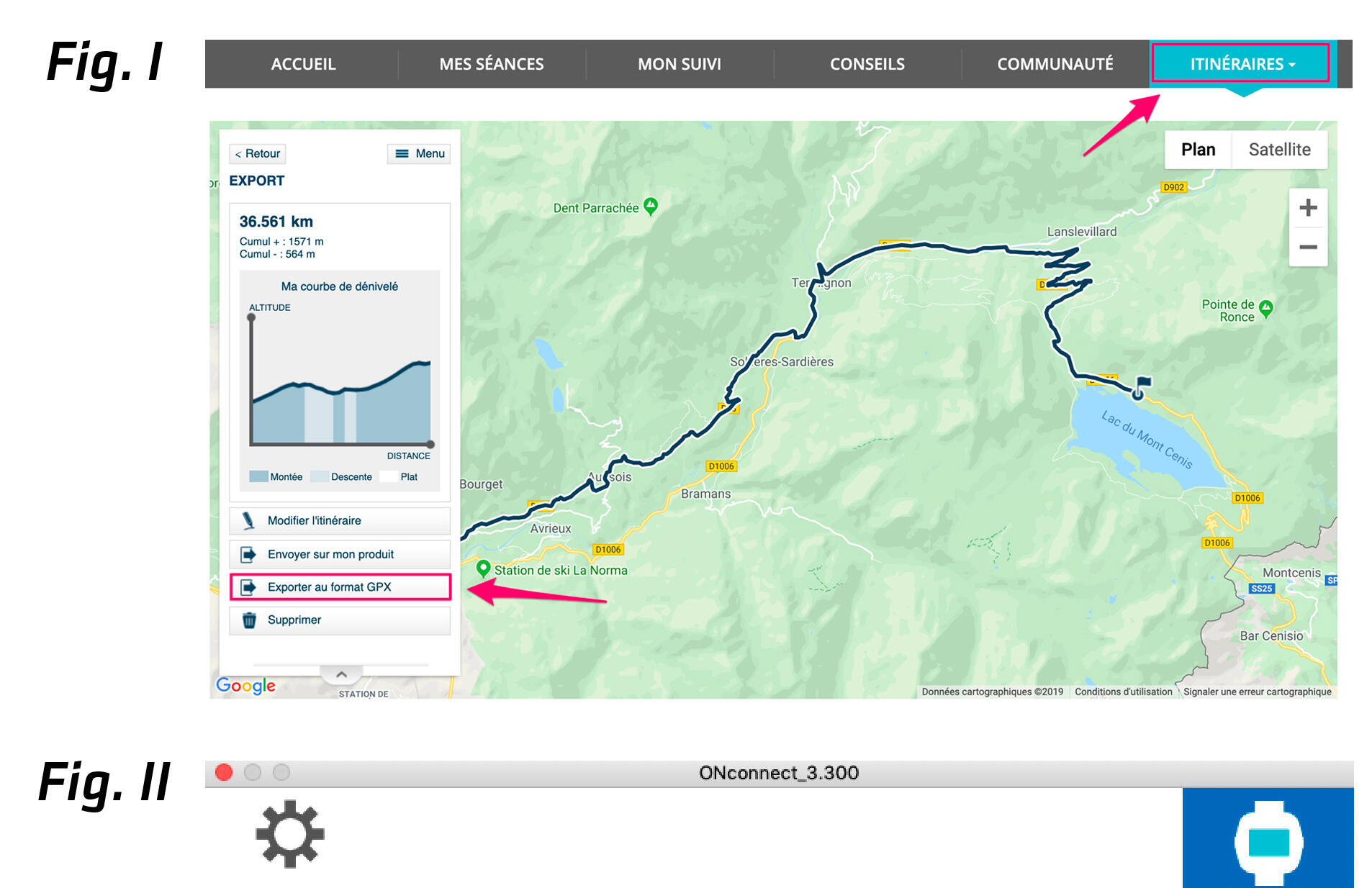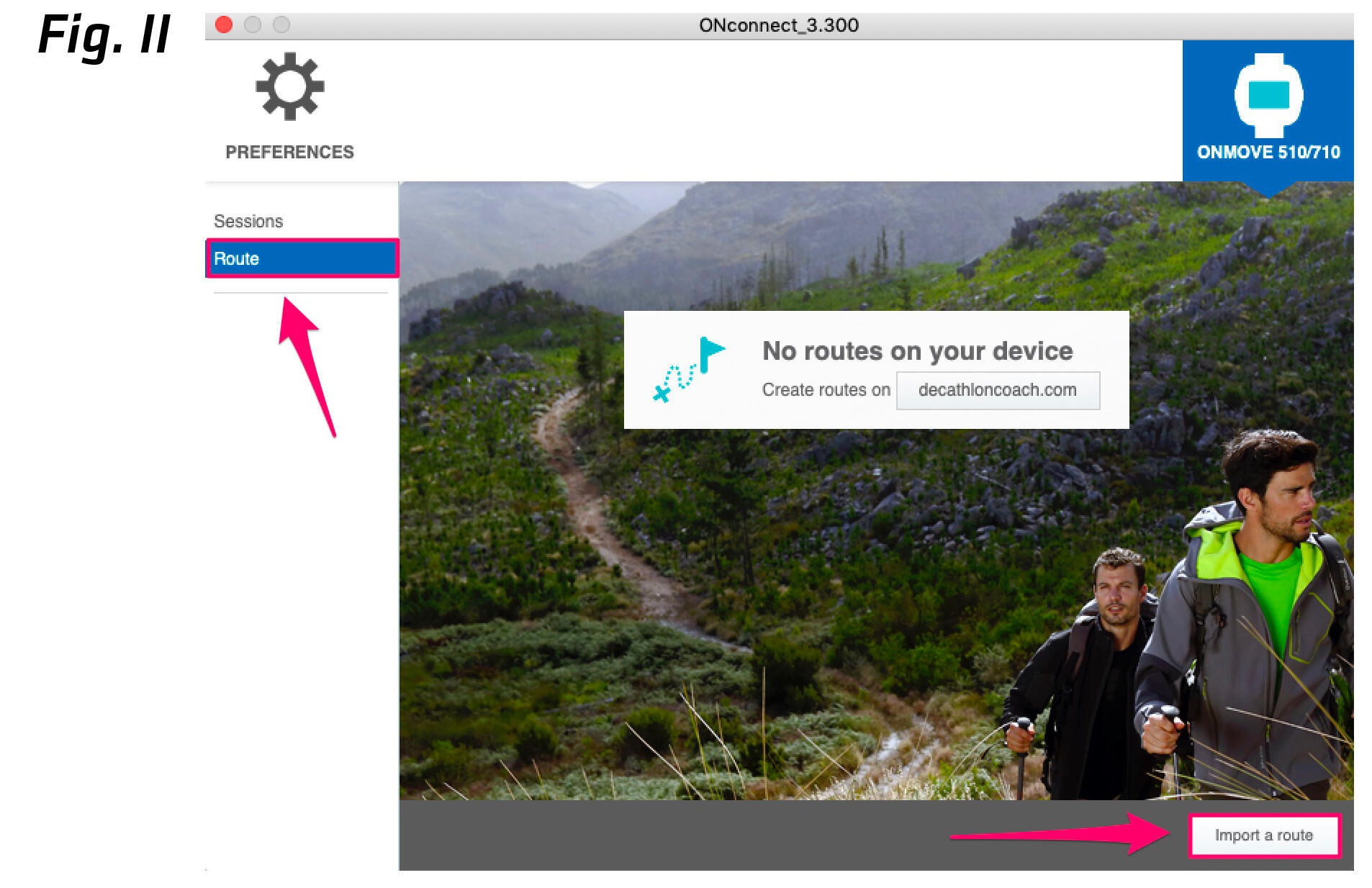Descarregar a aplicação
Compatibilidade da versão 3.301
- Windows: da versão Windows 7 de 64 bits e até a versão Windows 10.
- MacOS: Desde a versão 10.14 Mojave e até a versão 11.6 Big Sur.
Não garantimos mais compatibilidade em versões superiores do Windows e MacOS.